Dux-Soup Integration
Get Started with the Dux-Soup Integration
Step 1: Authenticate and Authorize
- Open Dux-Soup's Chrome Extension and hit the "Settings" option on the top right. You will be redirected to Dux-Soup's webpage.
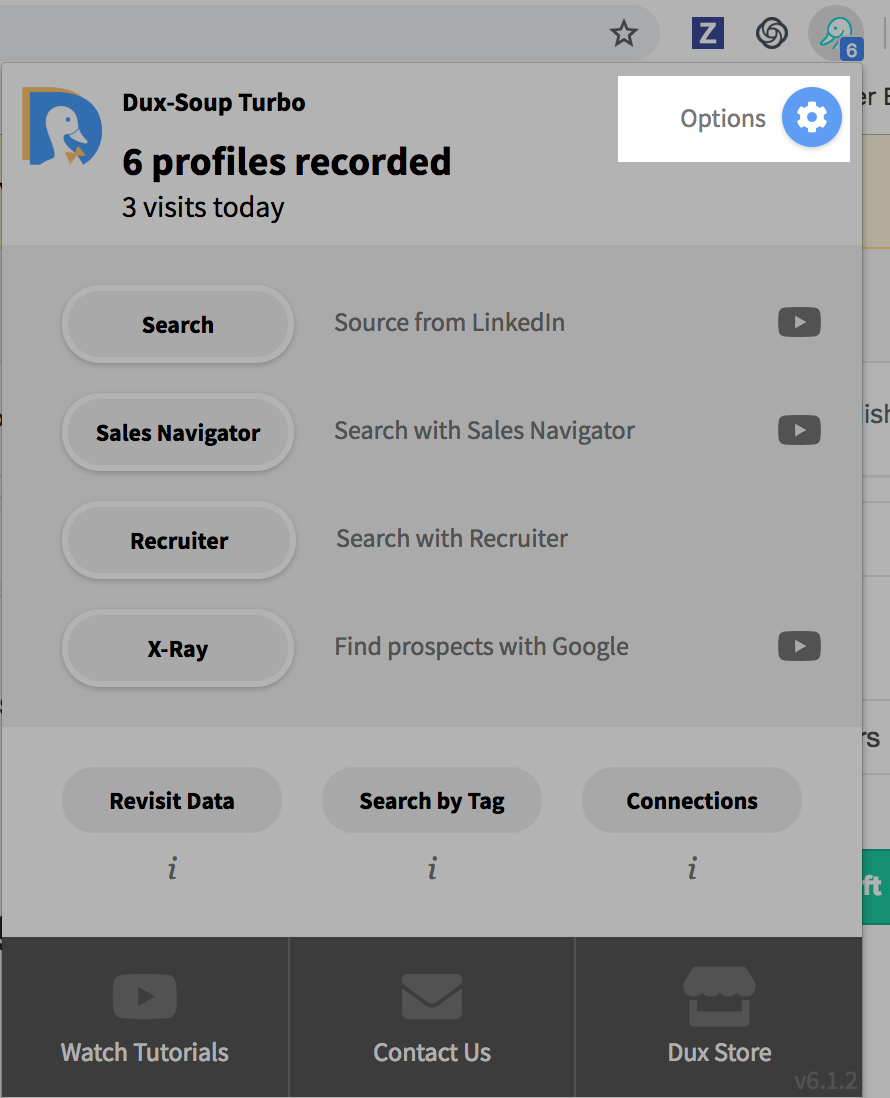
- Turn on the "Robot switch" under Dux-Soup's Extension > Settings > Connect tab
- Turn on the "Webhook" and "Message Bridge" switches only if you want LeadFuze to send a message to the connection after they accept your request. In the next steps, you will be able to customize the message.
- If you chose to turn on the "Webhook" switch, only check the option "message" and uncheck the rest. Enter https://app.leadfuze.com/duxsoup/webhook/{Leadfuze API Key} as the target web address.
- Copy Authentication Key under Dux-Soup's Extension > Settings > Connect tab.
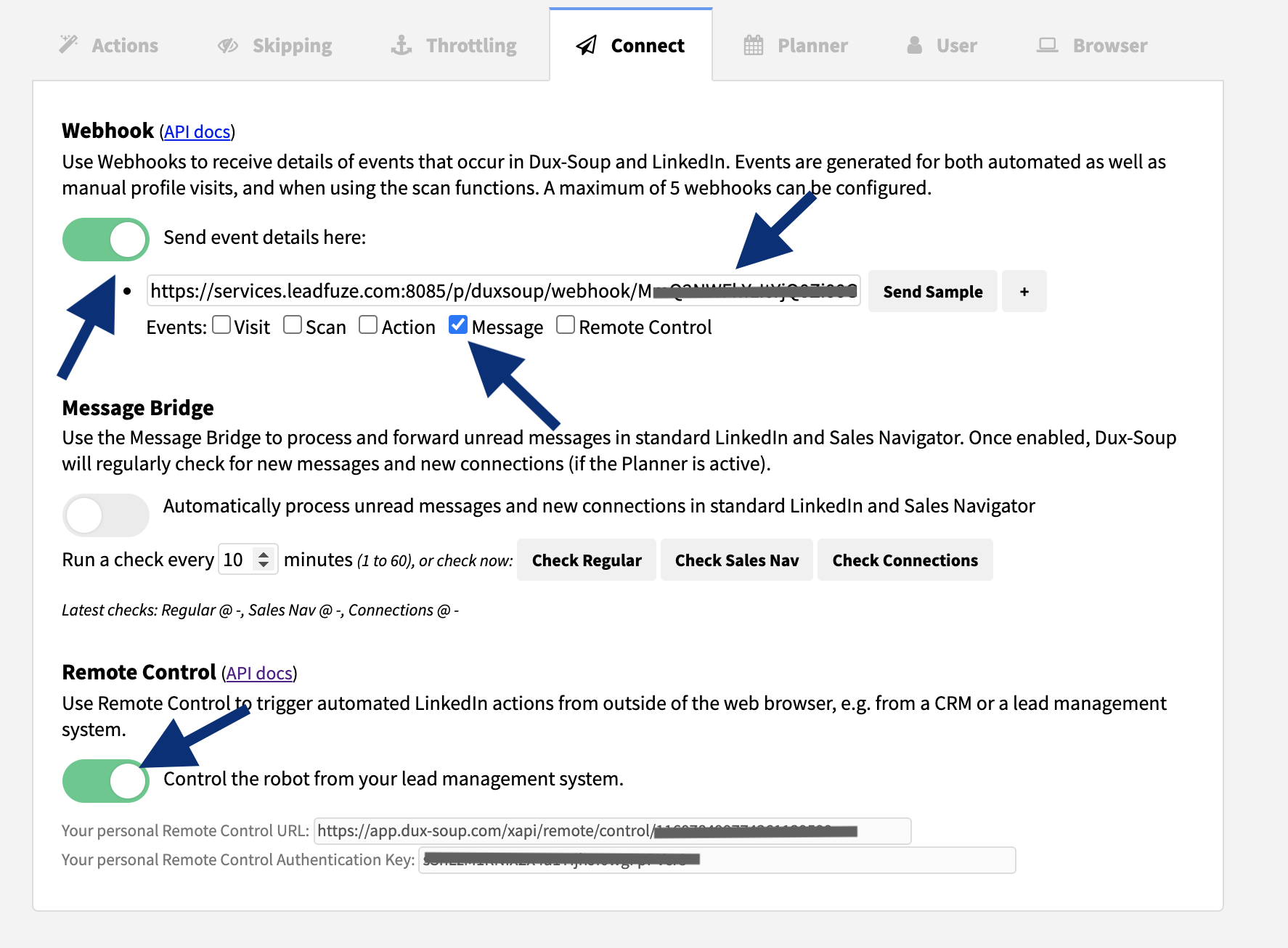
- Copy User id under Dux-Soup's Extension > Settings > User tab.

- Go to the LeadFuze app then click on Integrations under Settings
- Turn on the Dux-Soup Integration switch
- Paste the Dux-Soup User ID and API Key into the text fields, choose if you'd like to sync leads Automatically and/or Require Email, then click on Authenticate
Step 2: Interact with LinkedIn via Dux-Soup
There are two different ways to trigger events in Dux-Soup. These options can be selected by following the instructions in Step 1.
1. Automatically: Turning on this option enables Dux-Soup to automatically visit and connect with a contact's LinkedIn profile right after it is added by LeadFuze. However, note that in order to process this request, the user's browser must be open. If the user's browser is offline, the request will be queued and will be triggered only after the user is online on Dux-Soup.
You can also send LinkedIn messages to them automatically! We send messages on two occasions.
- Connection Message: We send this message as a note with the connection request. Please keep this field empty if you only want to send a connection request.
- Followup Message: We send this message when a contact accepts your connection request. Please keep this field empty if you do not wish to contact them.
- These messages are list-specific so in order to configure them, click on the 3 dots to the right of the list, choose Integration Settings, then Dux-Soup option. Choose from our merge tokens to customize the message.
2. Manually: This option lets users trigger events on LinkedIn manually.
- Click on a List name or SHOW LEADS
- Click on the drop-down option and select the number of leads you want to send
- Click on SELECTED LEADS OPTION then choose Send Selected To > Dux-Soup and choose to either Send Connection Request or Visit Profile
- On success, both actions "Visit LinkedIn Profile" and "Send Connection Request" will open a new LinkedIn tab.
- After the request has been processed, the tab will be closed automatically by Dux-Soup.
