FreshSales Integration
Get started with the Freshsales Integration
Step 1: Authenticate and Authorize via API Token
- Click on Integrations under Settings
- Turn on the Freshsales Integration switch
- Login to https://www.freshworks.com/freshsales-crm/login/. Click on your profile picture (upper right corner), go to Settings, then click on the API SETTINGS tab and copy the key
- Go to the LeadFuze app then paste this token into the API KEY text field
- Enter the Freshsales CRM domain name that you use to login to your Freshsales account. Do not type in the complete domain. For example, for "leadfuze.freshsales.io", please only type in "leadfuze".
- Click on the "refresh icon" to load a list of Freshsales users under your account. Make sure you have entered your CRM domain and API key. The chosen user will be the owner of all leads sent from LeadFuze to Freshsales.
- Choose if you'd like to sync leads Automatically and/or Require Email, then click on Authenticate
Step 2: Send Leads to Freshsales
A. Send leads Automatically
This sends ALL your lead data into Freshsales
- For this to work, make sure the SYNC LEADS AUTOMATICALLY? option was turned on here
B. Send leads Manually
Conversely, not turning on the option to sync leads automatically allows you to take things one step further.
- Select specific leads or lists you want to send to Freshsales by clicking on Lists under Lead Search
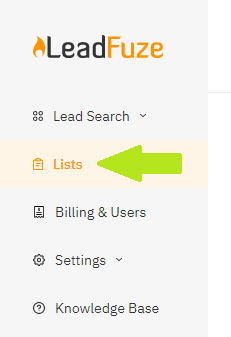
- Within your Lists, click on Show Leads to the right of the list where the leads you'd like to send manually are saved
- Select the leads by clicking on the check boxes to the left of each then click on SELECTED LEADS OPTION
- Then click on Send Selected To > Freshsales
Step 3: Verify the data
Leads from LeadFuze are added as "Leads" to Freshsales and not as "Contacts". Please visit https://leadfuze.freshsales.io/leads/ to view integrated leads on Freshsales.
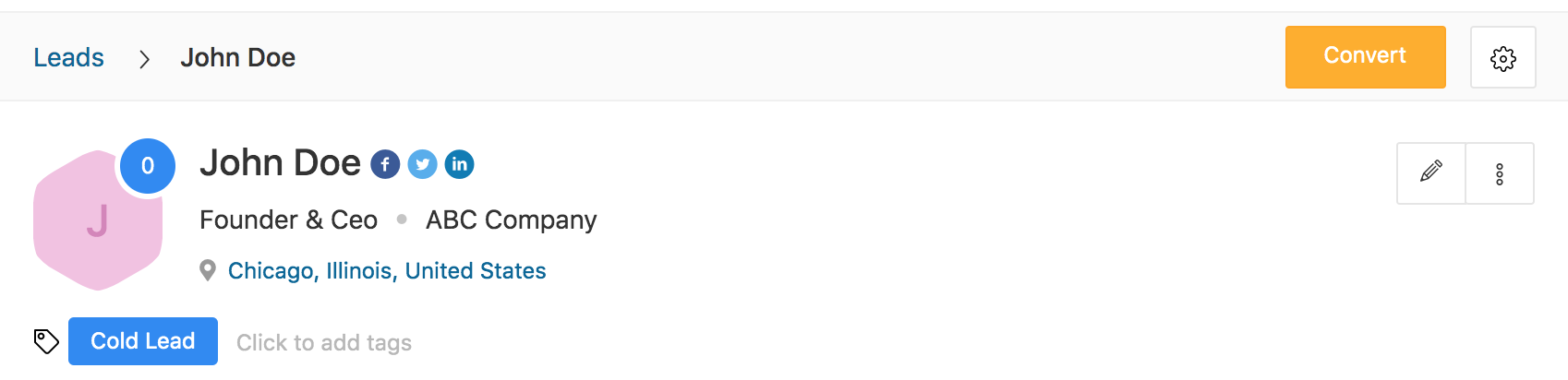
Please note that we add the following custom fields to your Freshsales Leads Module once you turn on the integration (Step 1).
- Skills
- Interests
- School Name
- Company Social Profiles
- Crunchbase
- Company Technologies
- Company Hiring Titles
- Company Adwords Budget
- Company News Categories
Note: If you do not see the following fields in https://leadfuze.freshsales.io/settings/leads/forms, you might have exceeded the maximum limit of custom fields you can add to your account. Please contact Freshsales for this.
We copy over the following information from LeadFuze to Freshsales:
- First Name
- Last Name
- Job Title
- City
- State
- Country
- Owner
- Custom Fields (mentioned above)
- Company
- Name
- Website
- Address
- Phone
- Number of Employees
- Industry
